8 sophisticated Android clipboard tips
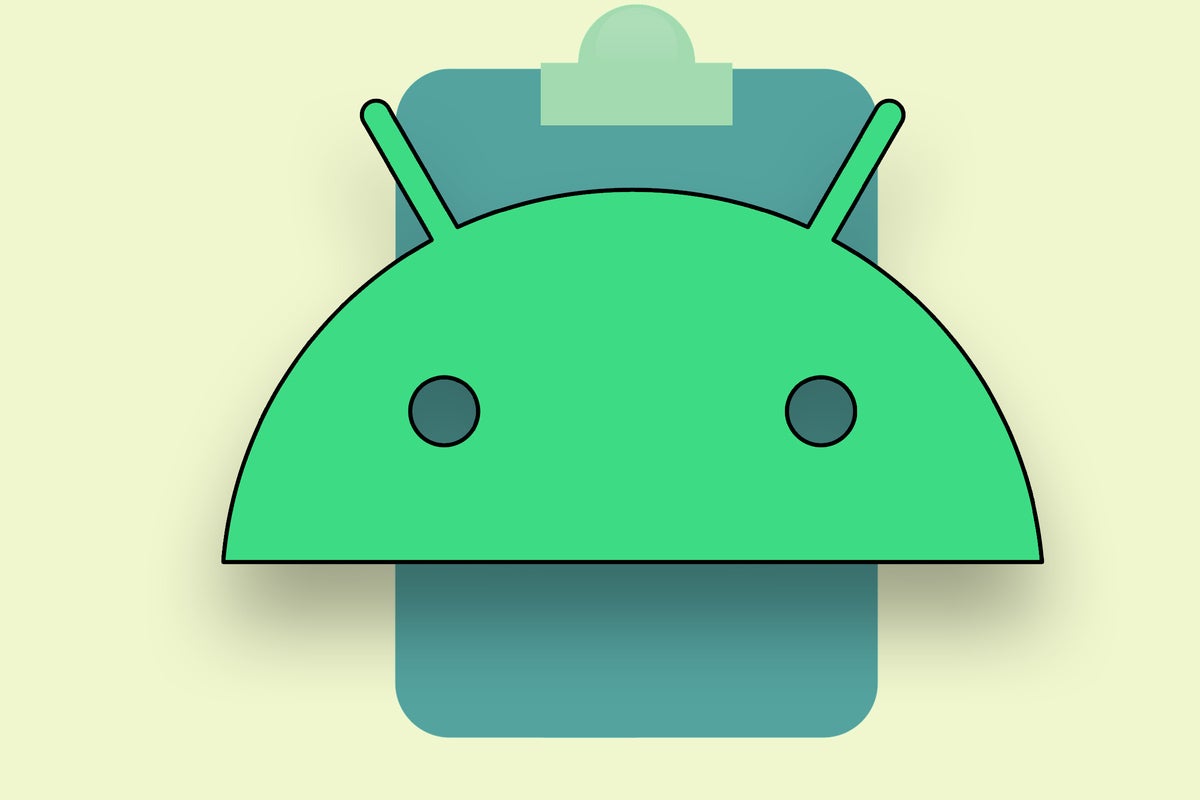
Table of Contents
You would by no means know it, but one of the most potential-packed elements of your beloved Android cell phone is a characteristic you seldom essentially see.
It’s mostly invisible by design, in truth — and however, if you teach yourself how to faucet into it, you can expect to save time, boost your effectiveness, and come to feel like a complete smartphone sorcerer.
The attribute of which we communicate is the humble-seeming Android clipboard — the easy digital space in which everything you copy stays tucked absent out of sight ’til you happen to be ready to use it.
If you have not invested a lot time thinking about the Android clipboard, think me: You aren’t alone. But my goodness, are you ever lacking out.
So let me to introduce you to some of the most highly developed and effortlessly disregarded efficiency boosters hiding absent in your phone’s invisible keeping room. Copy these tricks into your noggin, and ahead of you know it, you’ll be slashing all kinds of wasted seconds out of your working day.
[Psst: Love shortcuts? My Android Shortcut Supercourse will teach you tons of time-saving tricks for your phone. Sign up now for free!]
Android clipboard trick No. 1: The speedy on-monitor duplicate
1st up is a element distinct to Google’s very own totally featured Android computer software, as viewed on its self-built Pixel telephones (and if you do not very own a Pixel, will not get worried: Just about all of the tips after this will do the job on virtually any Android unit!).
So Pixel palmers, acquire notice: At any time you happen to be in your phone’s Overview display, you can copy any text from any application thumbnail, suitable then and there — irrespective of whether it can be the style of text you’d usually consider of being duplicate-pleasant or not.
- To start with, make your way into your Pixel’s Overview location — either by swiping up and holding from the bottom of your display with the present Android gestures method or by tapping the sq.-formed button at the base of the display, if you happen to be even now using the old legacy three-button nav setup.
- Following, press and keep your finger onto the text you want in just any Overview thumbnail — or, if you would rather, tap the “Pick out” selection at the bottom of the display to have your Pixel pick out all out there text and then slim it down as essential.
- As soon as you have received any text picked, tap “Copy” in the pop-up menu that seems.
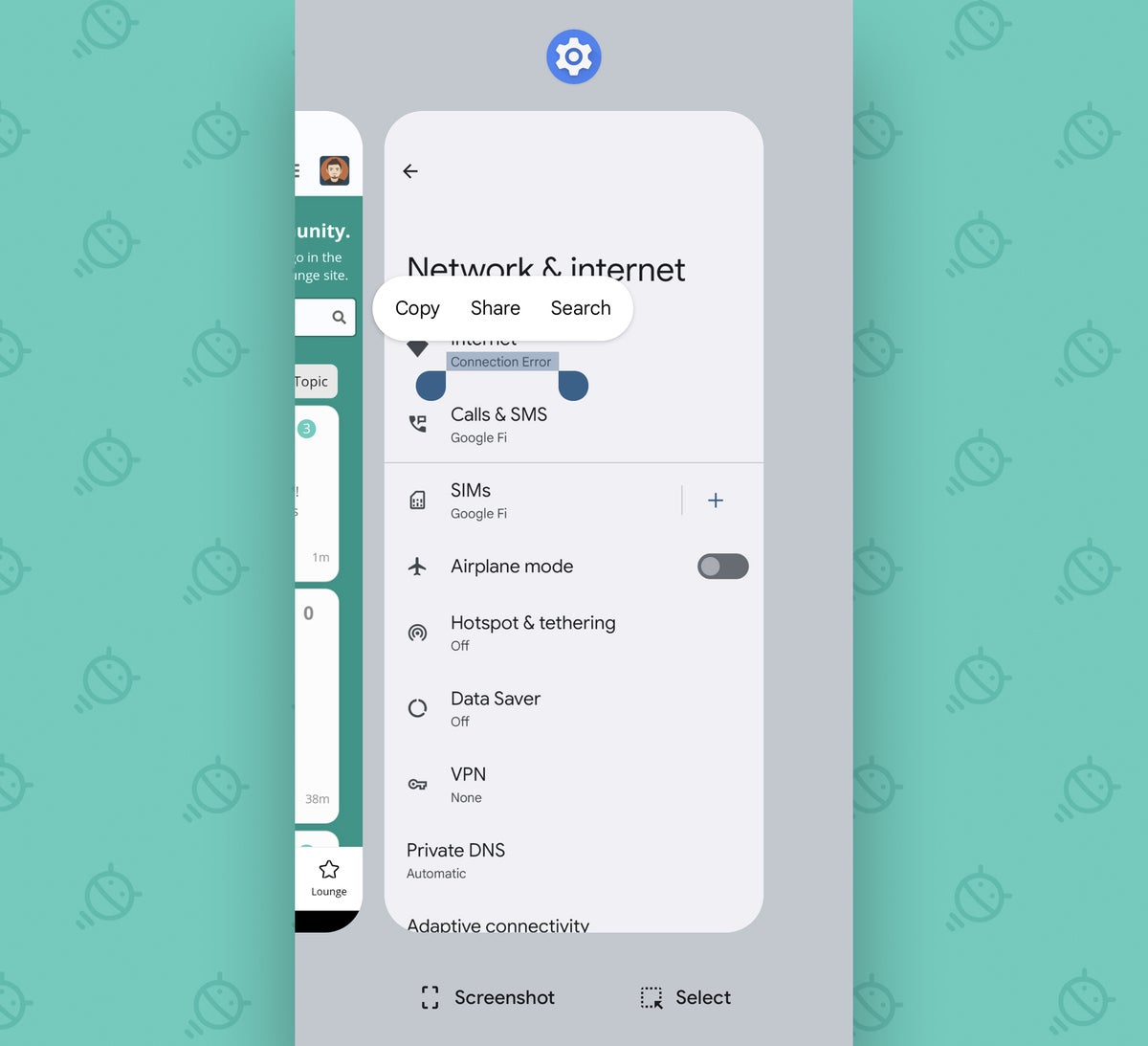 JR
JRAnd that’s it: The textual content you chosen will now be on your technique clipboard and ready for speedy pasting wherever you want it.
All advantage apart, what is actually primarily amazing about this trick is that it enables you to duplicate textual content from things like procedure menus and even textual content from within illustrations or photos in a thumbnail, where by these actions would not normally be probable.
Talking of which…
Android clipboard trick No. 2: The impression text copy
No matter what form of telephone you’re employing, you can snag textual content out of any picture — be it a screenshot, a picture of a document or whiteboard from the authentic world, or even a snapshot of a turtle with a major-top secret concept scrawled onto its shell — basically by opening up the Google Shots app.
- The moment you’re in Photographs, obtain the image you want to duplicate from — either in the key Pics tab or in the app’s Library spot, if it can be a screenshot or a little something you’ve got downloaded.
- Open up the image and faucet the “Lens” option together its reduced edge.
- Choose “Textual content” from the menu that comes up, then use your finger to emphasize the specific portion of text you want.
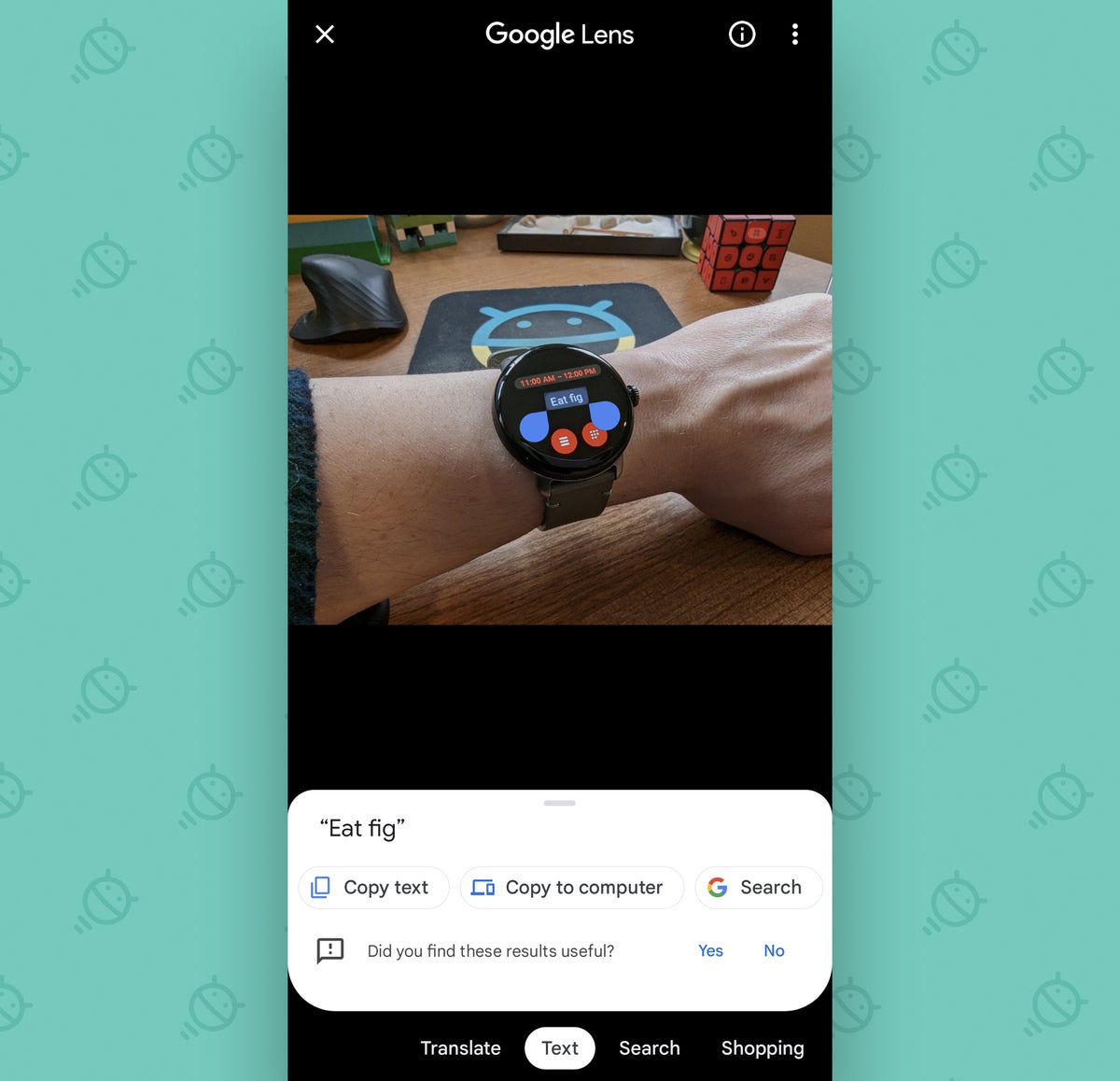 JR
JRAt that level, you can possibly tap “Duplicate textual content” to deliver the textual content on to your Android clipboard for long term pasting — or you can faucet “Copy to pc” to duplicate the textual content right onto a connected computer’s clipboard for pasting anywhere on that front. (It in all probability goes without the need of declaring, but you can expect to have to have to have a computer system where by you are actively signed into the same Google account in Chrome in get for that alternative to show up.)
And even though we are thinking about Lens…
Android clipboard trick No. 3: The real-globe text copy
Google Lens is a person of Android’s most underappreciated superpowers. In addition to its integration in Photos, Lens can actually glance for text proper in front of your encounter and then duplicate it on to your clipboard, straight from the true world.
- If you’ve got received a Pixel, fire up your digital camera and glance for the “Modes” option in the sliding menu at the base of the screen, then faucet “Lens” from there.
- With any other form of Android unit, download the standalone Lens application and then open it from your app drawer.
- Both way you get there, after Lens is open, just tap the “Text” choice at the bottom of its key monitor and then point your telephone at something with text on it.
- Push and hold your finger on any textual content in your look at and seem for those people identical “Copy text” and “Duplicate to computer system” choices.
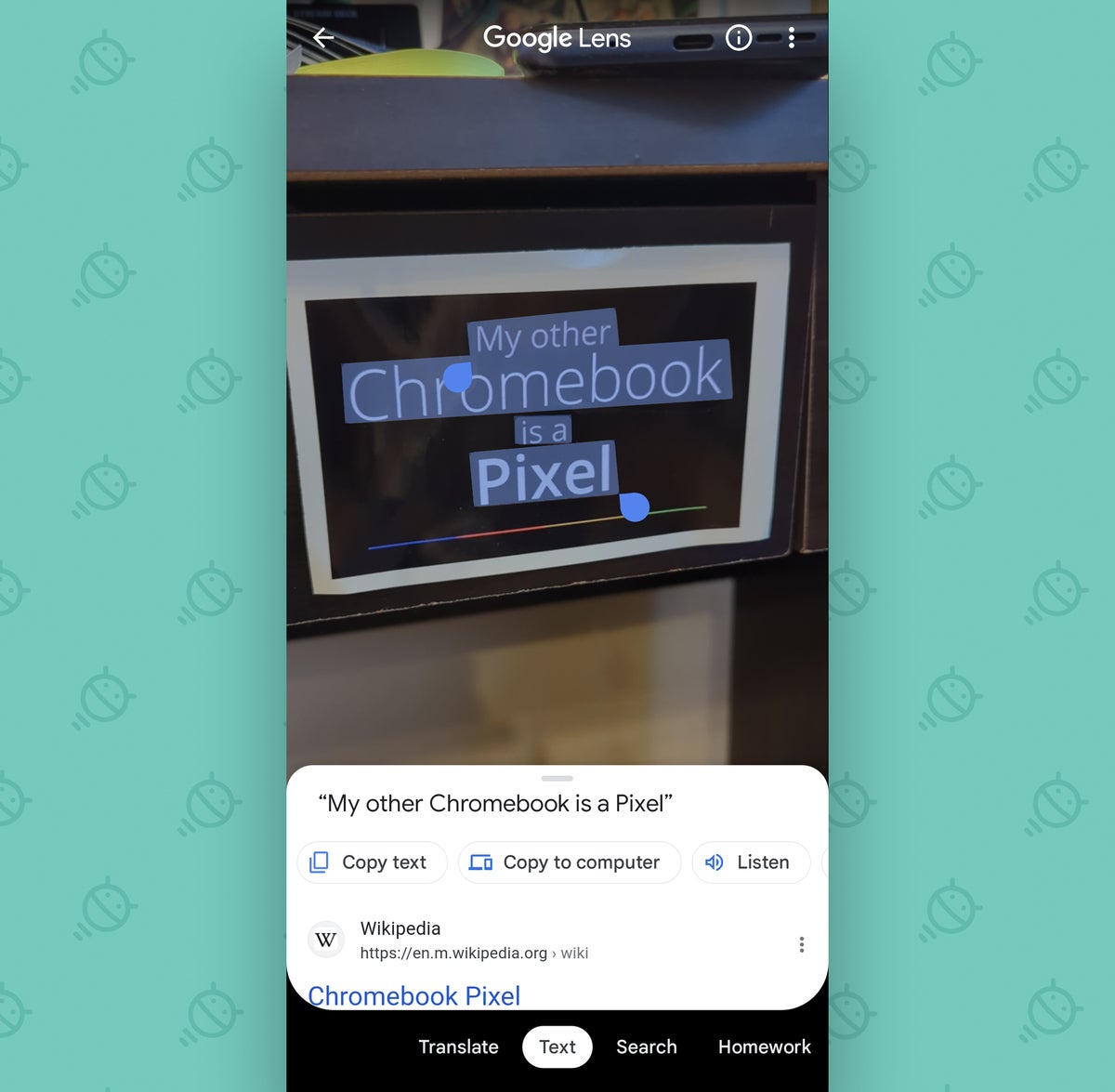 JR
JRReally spiffy, would not ya say?
Android clipboard trick No. 4: The swift clipboard share
So far, we have thought about fancy approaches to get textual content on to your Android phone’s clipboard. Now it is really time to get started considering about all the factors you can do with that textual content as soon as it is present.
Up 1st: In addition to the useful “Duplicate to laptop or computer” alternative built into Lens, Android’s received a uncomplicated process for sending textual content straight from your clipboard to any other Android unit or Chromebook in your spot with a couple quick taps.
It truly is a freshly rolled-out aspect for the recent Android 13 version, so you will require to be operating that application in order to use it.
Delivered you’ve got got Android 13 on your unit:
- Duplicate text from any where on your phone.
- Glimpse for the minimal pop-up that appears in the reduced-still left corner of your display instantly after you copy. (Take note: Samsung for some motive failed to include things like this ingredient in its edition of Android 13. Sorry, Galaxy pals!)
- Faucet the little icon in just that pop-up that appears to be like a laptop or computer with a cell phone within it, then decide from any compatible product in the space to share the textual content you copied.
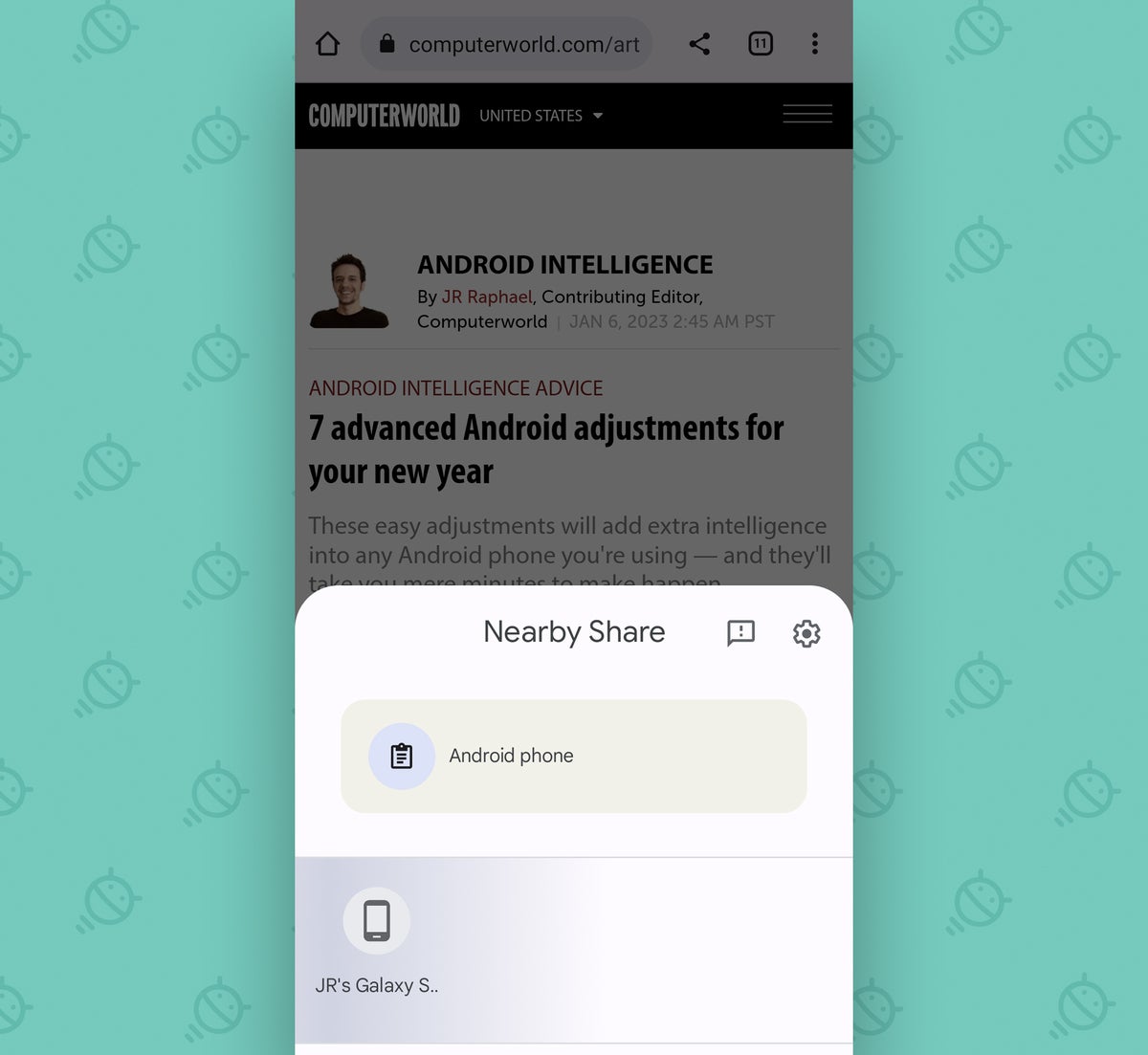 JR
JRAnd if you really don’t have Android 13 or you need to have an straightforward way to share textual content with other sorts of computers, concern not — ’cause our up coming clipboard trick is specifically what the geek-medical professional purchased.
Android clipboard trick No. 5: The common connected clipboard
The Android 13 clipboard sharing set up is nice and all, but there is an even additional versatile way to hook up the clipboard from your Android telephone to the clipboard on any kind of personal computer you are working with.
The magic formula is a clever small application referred to as Clipt.
- All you’ve gotta do is set up Clipt on your cellphone and then set up the companion Chrome extension on whatever laptop you’re making use of — Home windows, Mac, Linux, you name it.
- Signal into the similar account in both sites, and growth: Everything you copy from anywhere on your laptop or computer will straight away be inside of your Android phone’s clipboard and completely ready to paste.
- You can ship textual content from Android to your computer, as well, while one particular added move is essential — because of to some system protection actions within just Android in that area.
This is a single of my all-time favored Android hacks. You can go through all about the ins and outs of the set up and how to make the most of it in this independent guide.
Android clipboard trick No. 6: The clipboard-keyboard connection
The trick we just went more than is great and dandy for sharing things from your clipboard to other environments — but what about when you want to locate textual content you have copied ideal inside Android?
The fastest way to accessibility your technique clipboard on your phone is by using Google’s fantastic Gboard keyboard.
If you are not now working with Gboard, install the application and established it up — then:
- Open Gboard by tapping in any blank textual content industry any place on your mobile phone.
- If you see a clipboard icon on the keyboard’s major row, tap it. If you never see any these kinds of icon, tap the a few-dot menu icon inside that exact same location and then tap the clipboard icon on the panel that will come up.
- Make certain the very small toggle in the upper-ideal corner of the Gboard clipboard interface is in the on place — with the switch pushed above toward the right. If it is just not, faucet it to turn it on, then abide by any prompts that show up to grant the permissions it wants to work.
Now, a person extra bit of 1-time set up ahead of we get this display a-goin’:
- Open up the total Gboard settings menu by tapping the three-dot menu icon in the keyboard’s leading row and then picking “Options” from the panel that pops up.
- Tap “Clipboard.”
- Make guaranteed all of the options that seem on the following display screen are activated and in the on position.
- Elicit the tiniest yip of gratification and/or do a delightful little arm-flapping dance in your chair.
With all of that out of the way, you will start off observing two valuable clipboard-similar additions:
- At any time you copy textual content from everywhere on Android, it’s going to instantly surface as a one particular-tap recommendation inside Gboard’s top row whenever the keyboard’s next open. You can faucet it to insert the text into any text discipline, anywhere on your cell phone.
- You can also pull up the most modern bits of textual content and even visuals you have copied from wherever by tapping that clipboard icon in Gboard’s top row (or in just its a few-dot menu area, if you don’t have it in a top-row place).
 JR
JRAnd a different trick really worth surfacing in that exact same Gboard clipboard interface…
Android clipboard trick No. 7: Your clipboard help save-board
You can basically help you save essential items inside of your Android clipboard spot and then pull ’em up at any time, any where for effortless ongoing accessibility.
It really is a excellent way to maintain usually utilised text snippets or perhaps even screenshots at your beck ‘n’ get in touch with and obtainable for prompt pasting when you have to have ’em.
And it could not be a great deal easier to set up:
- Open up Gboard all over again and tap that identical clipboard icon we have been just talkin’ about.
- Push and keep your finger on to any merchandise you’ve copied not too long ago — text, picture, you title it — then glimpse for the “Pin” option that pops up. (And if you never see any recently copied goods there, by golly, go copy anything!)
- Tap “Pin,” then scroll down in the Gboard clipboard watch to obtain your product there and waiting.
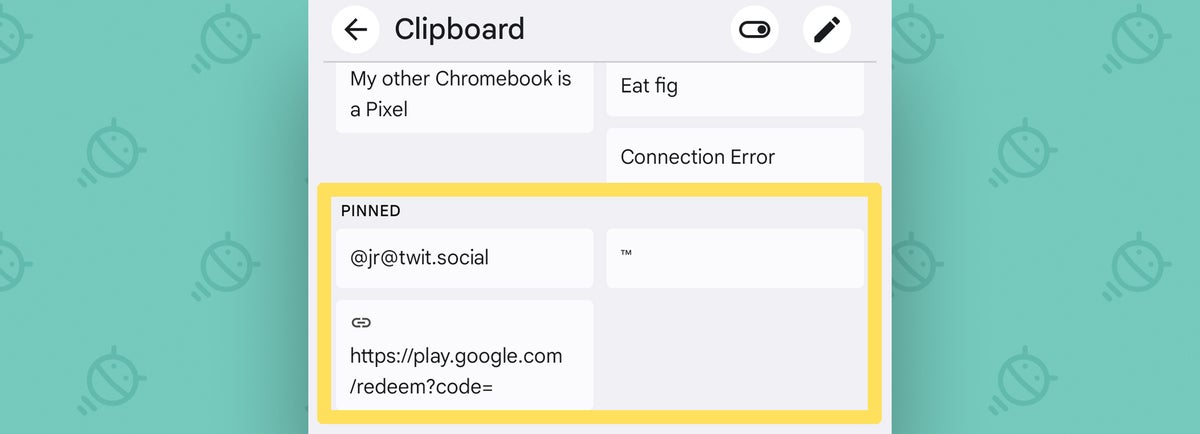 JR
JRYou can pin various bits o’ text and/or images into that place, and all it requires is a one tap of your sticky fingie insert any pinned merchandise in any textual content discipline you’ve bought open.
And eventually…
Android clipboard trick No. 8: Image paste magic
When we consider about our phone’s clipboards, most of us tend to aim on text. But it is worth emphasizing: You can copy photos on to your Android clipboard, much too, and then paste ’em instantly into loads of various spots.
Test this:
- Open up a internet web site in Chrome — any random web webpage (even though I very propose 1 with shots of bespectacled monkeys).
- Press and maintain your finger onto an graphic in just the webpage and choose “Copy image” from the menu that comes up.
- Now, go start off a new e-mail in just Gmail or open a thread in just the Android Messages application.
- Press and maintain your finger onto the open textual content area and tap the “Paste” possibility that appears — or, if you would relatively, pull up that Gboard clipboard interface and search for your lately copied picture there to tap it.
And hey, how ’bout that?!
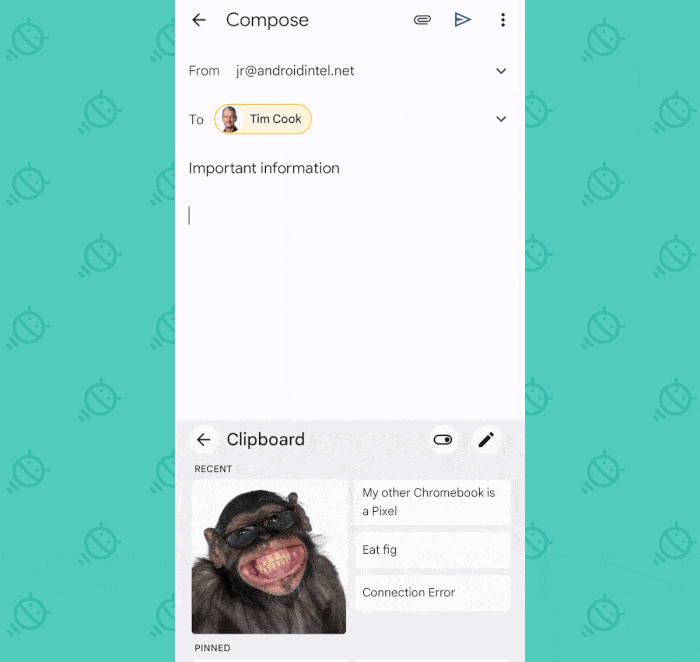 JR
JRRegardless of what impression you copied will promptly be inserted into your concept, without having any extra hard work demanded.
Not poor for an space of Android that’s virtually always out of sight, eh?
Get even more superior shortcut expertise with my free Android Shortcut Supercourse. You can expect to discover tons of time-conserving methods for your mobile phone!
Copyright © 2023 IDG Communications, Inc.






