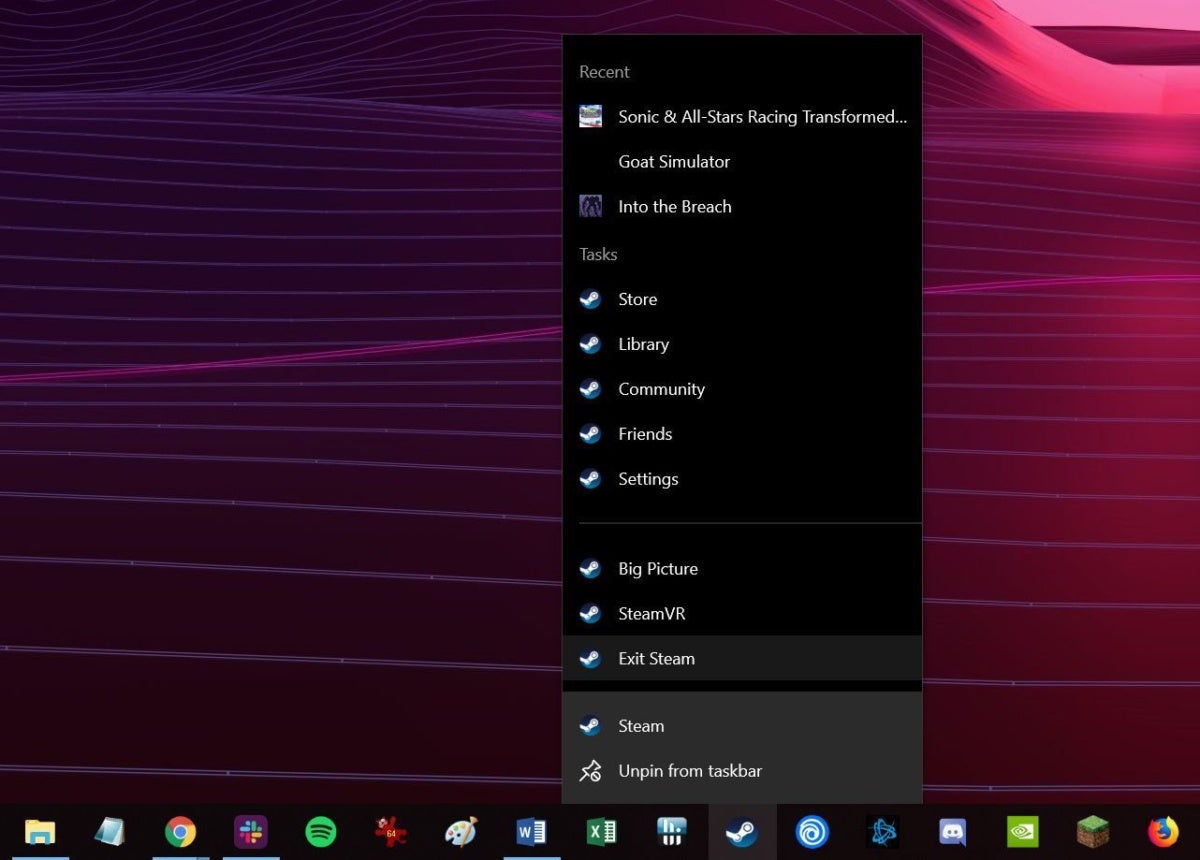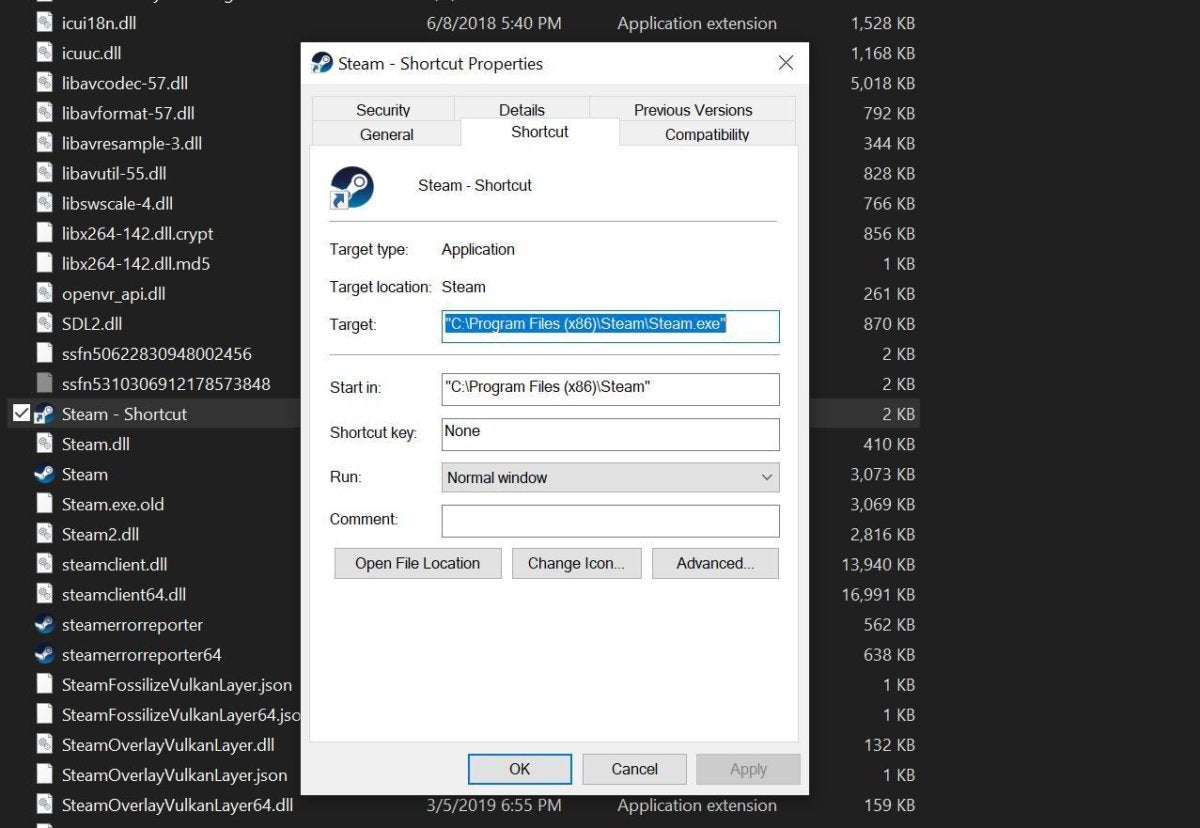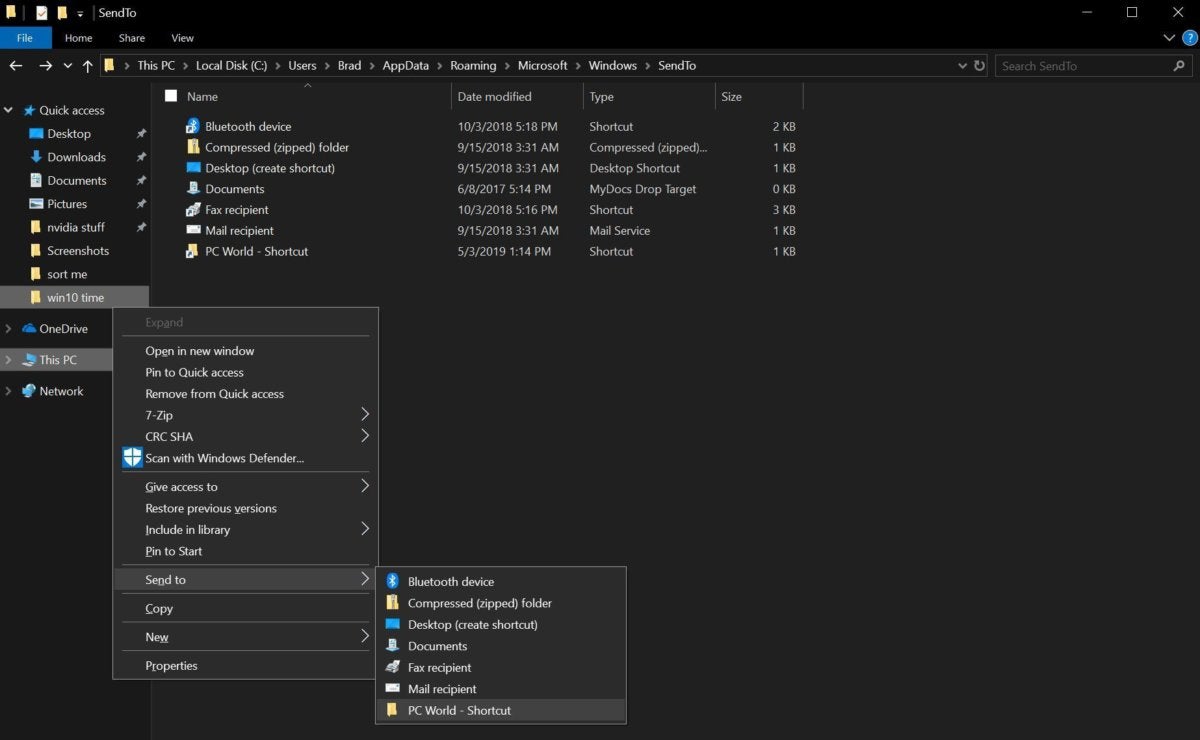Windows 10 recommendations and tips that aid you get stuff done quicker

Table of Contents
Time could not automatically be cash, but it nonetheless issues. Each and every 2nd you commit wading by context menus or clunkily navigating Home windows is a second you could be accomplishing one thing you appreciate rather. And with so significantly of present day lifestyle tied up in technology, all those squandered seconds can include up speedy.
Now it’s time to reclaim those people missing seconds, minutes, and several hours. These basic Home windows 10 ideas and tips aren’t glamorous and most aren’t even new, to be honest, but when deployed collectively they can seriously streamline your workflow.
As soon as you have mastered these methods, be guaranteed to verify out our guides to 10 very little-recognized Home windows 10 features that will blow your thoughts, how to tune Windows 10 for laser-focused productivity, and the most effective Windows 10 tips, tips, and tweaks. Optimizing your setup gets awfully addictive, awfully quick.
Adjust your startup plans
Let us begin where by it all begins: When your laptop or computer boots up. Seemingly every system you install worms its way into activating together with your Personal computer. Some software, this kind of as your keyboard’s administration application or your antivirus, warrants that lofty status. Other people don’t. (I’m seeking at you, match launchers.) And every single system that leaps to lifestyle when Windows does delays your potential to use your method, especially if you have not upgraded to an SSD nonetheless.
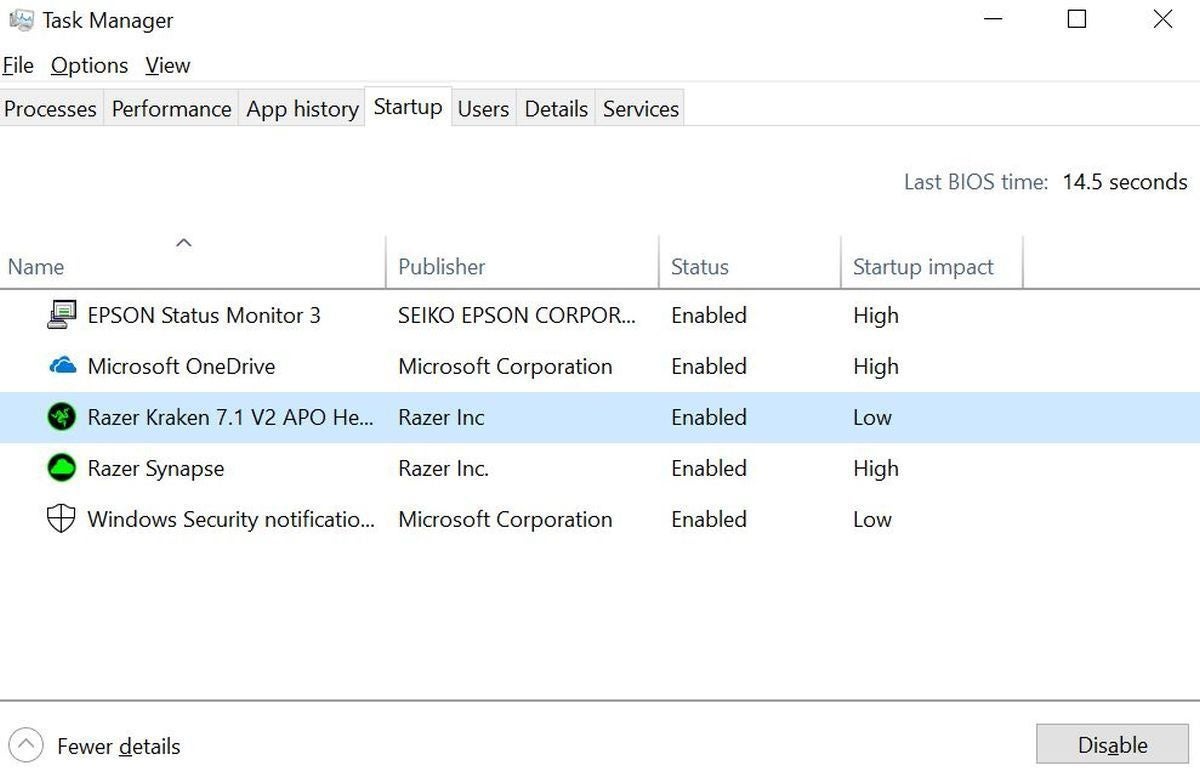
The good thing is, it’s straightforward to seize management above which courses start with Windows. Basically push Ctrl + Shift + Esc or look for for “Task Manager” to open the Windows 10 Undertaking Supervisor, then click on on the Startup tab at the prime. There, you’ll see all the packages clamoring for a place in the startup limelight, total with an approximated impression rating from Small to Large. If you want to transform any off, basically click on its listing and find Disable. Naturally, doing so indicates you will require to open up the software manually to activate it from now on.
Personalize your process bar
Now let’s start off organizing things a little bit better. Launching a system that is pinned to your Windows 10 taskbar is generally more quickly than looking it down in the Start out menu or on your desktop. So you are going to want to populate yours with the software and documents you use the most.
To pin a software to your taskbar, only appropriate-click it and pick out the Pin to taskbar possibility in the context menu that seems. You can also do this to a program’s icon when it appears in your taskbar immediately after opening it. You can pin regularly visited webpages to your taskbar by conserving it as a shortcut by way of your browser’s setting menu, then ideal-clicking that shortcut on your desktop and choosing Pin to taskbar.
Folders can only be pinned to the Start out menu, alas. You can pin unique files to your taskbar, kinda-sorta, but the system is somewhat distinctive, and delivers us to our future tip…
Embrace leap lists
Now that you’ve pinned your most-used courses to the taskbar, you’re prepared to acquire edge of the awesomeness acknowledged as leap lists. When you suitable-simply click a program icon in your taskbar, most will expose a pop-up list of your most recent open information for that method, or shortcuts to prevalent jobs. It’s a terrific way to leap appropriate back into a project without the need of needing to slog by means of folder right after subfolder in the Windows File Explorer.
Superior yet, if you know you’ll regularly return to a particular file or shortcut, you can pin it to the top of the soar record by mousing about its entry, then clicking the pin icon that seems all the way on the right. Any documents you do it for will look beneath a new “Pinned items” part at the prime of the bounce listing. Only click on the pin icon for an entry yet again to remove it.
Launch taskbar shortcuts with keyboard shortcuts
But we’re seeking for velocity. Until you’re summoning a jump list to leap back again rapidly into a certain file, even clicking people icons in your taskbar can be sped up—by not clicking on them. Electric power consumers swear by the pace of keyboard shortcuts, and you can open up a system on your taskbar devoid of obtaining to elevate your hand to your mouse.
You applied to be capable to open up precise packages pinned to your taskbar by urgent the Windows important simultaneously with a amount connected with where the program is found to the suitable of the Start out Menu—pressing Earn + 1 to open your to start with pinned selection, Earn + 2 to open the second alternative, and so on. That would seem to have disappeared in Home windows 10, however it even now works in more mature variations of the operating procedure.
If you want to use your keyboard to open plans pinned to your taskbar in Home windows 10, press Win + T. You will see a box appear around the initial pinned merchandise to the appropriate of the Start Menu. Push Enter to open it, or preserve urgent T to cycle by all your pinned courses from left to appropriate.
Keyboard shortcuts!
Continuing with that concept, keyboard shortcuts are great for undertaking duties significantly faster than you can by clicking around menus with a mouse. If you are a keyboard shortcut amateur, here’s a sampling of some of the much more helpful types:
- Crtl + C: Copy
- Ctrl + X: Reduce
- Crtl + V: Paste
- Crtl + Z: Undo previous motion (these Crtl guidelines perform with most software)
- Alt + Tab: Cycle via open plans
- Gain + Tab: See all open up plan on a for every-monitor foundation, summon Windows Timeline
- Home windows important: Open up lookup
- Windows + E: Open File Explorer
- Windows + Print Display screen: Will take a screenshot and saves it to your Shots folder
- Windows + I: Open Home windows Settings
- Crtl + Change + Esc: Open up Undertaking Manager
- F5: Refresh the active window
If you want to see a whole listing of all Windows 10 keyboard shortcuts, verify out this cheat sheet on Microsoft’s support internet site. Most—but not all—of them must operate with older versions of Windows, much too.
Do-it-yourself keyboard shortcuts
You never have to stop with Home windows 10’s indigenous keyboard shortcuts. You can produce customized keyboard shortcuts to open applications immediately, also.
To do so, suitable-simply click the application and find Produce shortcut. You are going to see a new icon look with the same identify as the system, but with “shortcut” at the close. Suitable-click on the shortcut for the application and pick Attributes. In the pop-up menu that seems, pick the Shortcut tab, simply click the Shortcut Essential field, and push the alphanumerical essential you’d like to affiliate with the method. Simply click Ok to preserve the change. Home windows will assign Crtl + Alt +
This trick can be severely useful for wrangling systems that you use normally, but not often adequate to pin to your taskbar. I like utilizing it for the myriad match launchers put in on my Computer system, associating the keyboard shortcut’s letter with the 1st letter of the game launcher’s title.
Shut it all down
If you are opening systems and information willy-nilly, you might come across yourself drowning in open home windows. Worry not: Home windows offers several approaches to very clear the deck near-promptly, returning your focus to the process at hand.
My favored? Click on and keep the title bar at the best of the method you’re doing work in, then give it a vigorous shake. All other windows will be minimized to the taskbar. Urgent Windows + Household accomplishes the similar thing. Alternatively, if you want to limit every little thing and expose your desktop, basically press Home windows + D on your keyboard, or click on the barely-seen sliver all the way to the incredibly proper of your taskbar, past the technique tray and notification middle. Poof.
Being organized is essential to performing efficiently. You can use the suitable-simply click context menu’s Mail To option to hold your virtual residence clean, nevertheless performing so will call for altering the menu to fit your individual needs. Carrying out so is fast, and very well worth the problems.
Commence by producing shortcuts to your most-made use of folders. (I like producing a shortcut for my PCWorld perform folder, for occasion.) As soon as that is performed, open File Explorer and type shell:sendto into the spot bar at the top. File Explorer will reveal a checklist of the alternatives that show up in the Send out To menu. Merely drag your beforehand produced shortcuts into this folder. Following time you appropriate-click an item and summon the Deliver To menu, all those folders will be mentioned as possibilities. Joyful sorting!
Speedy Access or This Laptop?
Though you’re in File Explorer, you may want to adjust the area it opens to. Home windows 10 adjusted factors up by obtaining File Explorer default to Speedy Accessibility, a view of your most not too long ago used information and regularly used folders. Appears handy, appropriate? Not so a lot if you are now taking edge of bounce lists in your taskbar. If you’ve set up your process as outlined in this tutorial, you’re a lot far more possible to wade into File Explorer to hunt down infrequently utilised items—the opposite of what Fast Access presents.
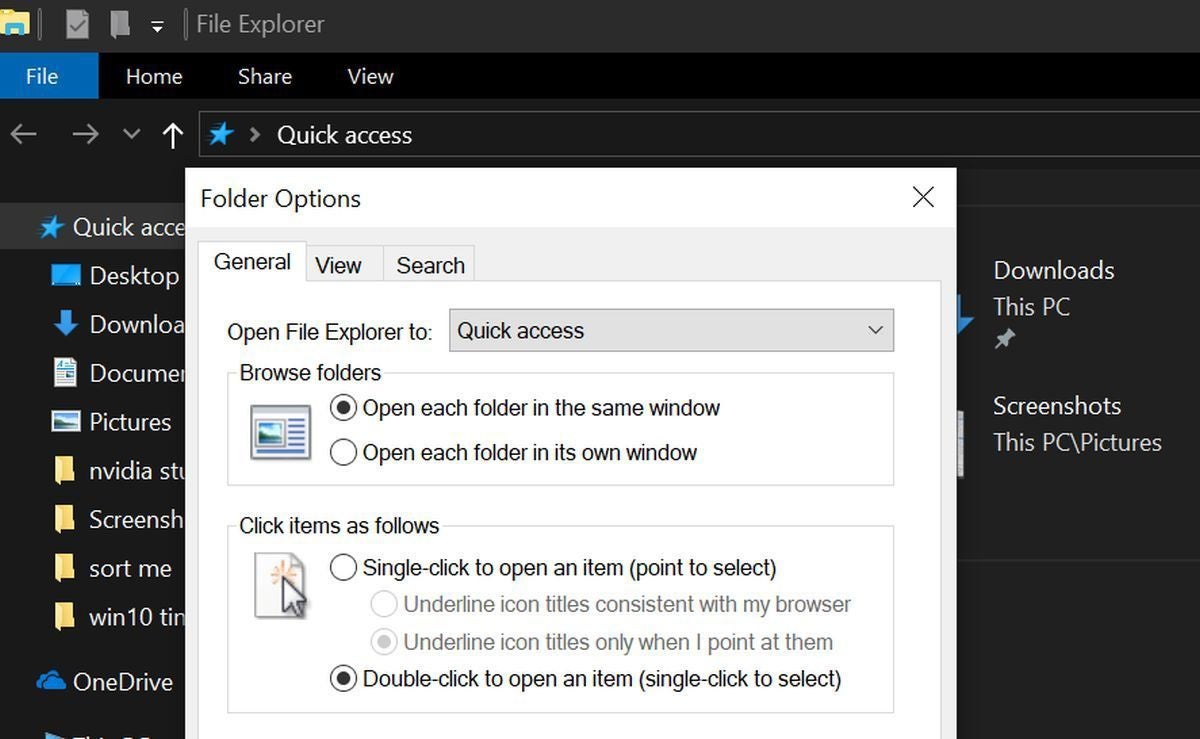
The good news is, you can change how File Explorer behaves and have it open to the “This PC” interface instead, exactly where you can start out drilling down into the subfolders on your challenging drives. To do so, open File Explorer, simply click on the Watch tab, and then click on Options. A solitary selection, Change folders and search selections, will appear pick out it. In the pop-up it summons, open up the Standard tab, click the “Open File Explorer to” drop-down at the major, and find possibly Fast Obtain or This Pc.
Energy up
Finally, at the time you have mastered these basic however solution methods, you could find even much more time savings by delving into the unique planet of Home windows ability applications. Secretive fanatic-class instruments like Timeline, Nearby Sharing, Cloud Clipboard, Storage Feeling, and God Mode can enable you streamline your workflow even additional. Head more than to our manual to 10 tiny-known Home windows characteristics that will blow your brain to slide even deeper down this rabbit gap, or our tutorial on how to good-tune Windows 10 for laser-targeted productivity if you want to limit interruptions.
Editor’s take note: This write-up is up to date periodically with new info. It was most lately up to date to include links to more Home windows recommendations and update merchandise sidebars as relevant