7 recommendations for tweaking the overall performance of a Home windows 11 gaming computer system

Table of Contents

Thousands on 1000’s of persons receive a new desktop or laptop computer laptop or computer during the holiday season. Quite a few of these new systems will be running the Windows 11 running process, and much more than a couple of of people computer systems will be selected for gaming. Regretably, this is where so many people make the slip-up of believing default configurations and configurations are adequate for gaming overall performance.
SEE: Google Workspace vs. Microsoft 365: A aspect-by-facet assessment (TechRepublic Premium)
Irrespective of whether you acquire your new Home windows 11 personal computer from Ideal Buy, Dell or an on the internet boutique, it have to be tweaked and optimized for gaming. Using some uncomplicated but important ways at the beginning to get ready your new Laptop for gaming will flip an standard Personal computer into an remarkable just one that reaches its complete general performance possible.
Leading 7 Windows 11 gaming personal computer strategies
The next guidelines and tips have been coated independently in advance of on TechRepublic, but the accurate benefit of these ideas takes place when they are used with each other.
1. Turn on recreation mode
Home windows Game Manner will dedicate noticeably far more assets to a gaming application, turn off notifications, and shutdown or slow down most qualifications functions, hence enhancing general performance. CPU stealing qualifications applications like file indexing, function updates and malware scans will have to wait around though you enjoy your online games.
Open the Windows 11 Options menu and then simply click the Gaming item in the still left-hand navigation bar. On the Match Configurations screen, open up the Video game Mode merchandise and then go the toggle to the On situation, as shown in Figure A.
Figure A
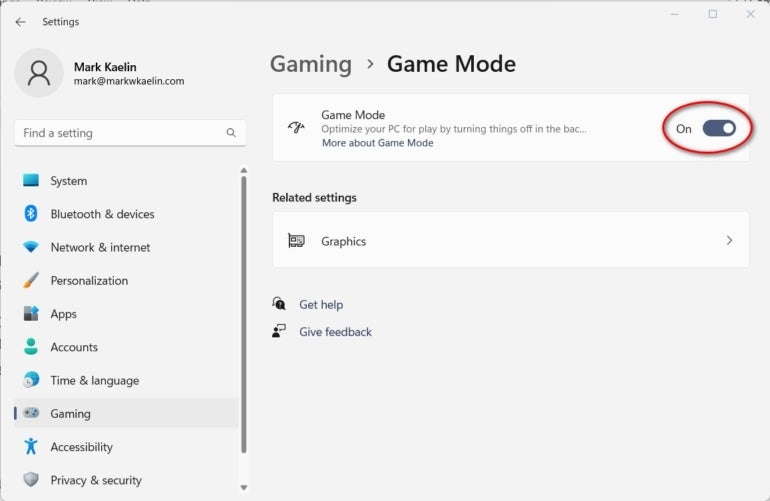
2. Prioritize GPU in precise games
Though you are on the Game Method display screen, click on the Graphics product to show another default placing you may wish to improve. For graphically-intense online games, you will very likely want to specify that you want to usually use the high-overall performance GPU for the duration of gameplay.
As proven in Determine B, click on the Change The Default Graphics Configurations choice and then flip on Hardware-accelerated GPU scheduling.
Determine B
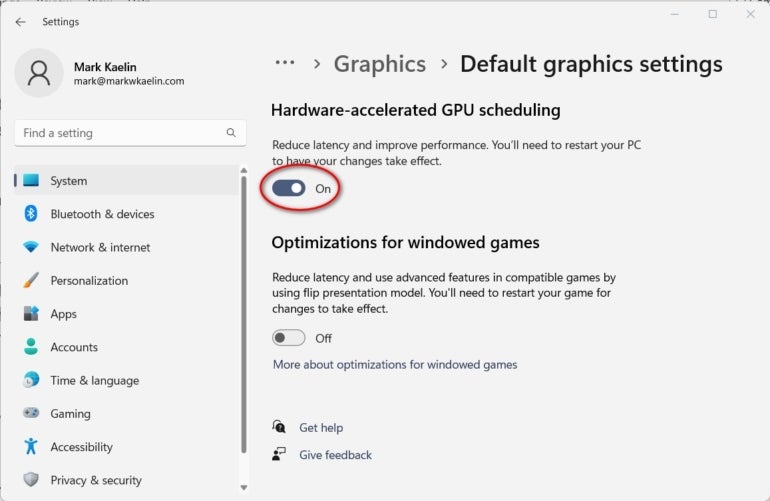
3. Flip off enhanced pointer precision
This next gaming effectiveness idea is probably the most obscure. By means of the increased pointer precision setting, Home windows 11 attempts to improved the person knowledge with a precise set of enhancements for your mouse. However, quite a few video games do the exact same factor, and they can conflict with each and every other, triggering fewer economical mouse pointer movement — reverse of what is meant.
For gaming computers, it is finest to transform off increased pointer precision. Research “mouse properties” in the desktop look for and then pick out Supplemental Mouse Settings from the Relevant Configurations portion, as revealed in Determine C. On the Mouse Homes monitor, decide on the Pointer Choices tab and transform off enhanced pointer precision.
Figure C
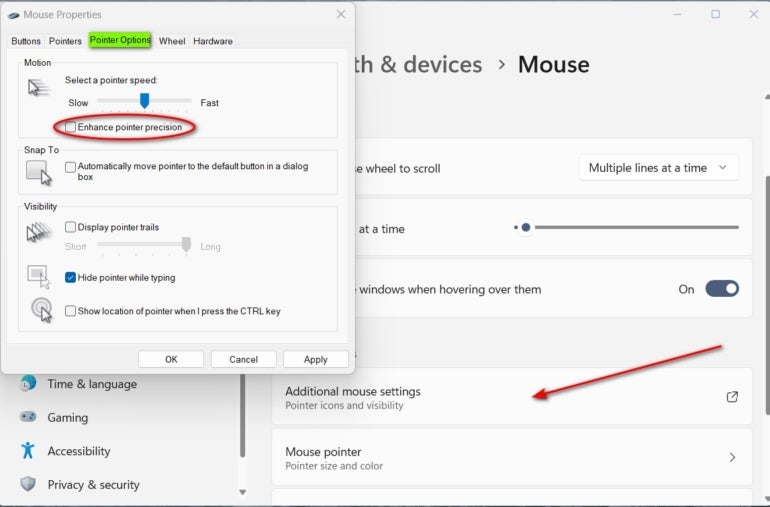
4. Update GPU driver
Motorists for GPUs, regardless of producer, are continuously remaining up to date and increased for superior and a lot more trustworthy efficiency. Graphics playing cards from NVIDIA, AMD and Intel function at peak general performance when they are utilizing the most up-to-day drivers, so you should update your gaming computer regularly.
The graphics card motorists that are mounted at the manufacturing facility are very likely to be a number of releases at the rear of, so it is essential that you choose a few minutes prior to you start out putting in online games to update your motorists.
5. Update Home windows
In the same way, it is essential to update Home windows 11 right before you start off installing applications and online games on your new gaming pc. The manufacturing unit edition of Windows 11 is probable many versions powering the present release, and new protection protocols have to have to be in position for your defense.
Recall also to examine for additional and optional updates, because the drivers for chipsets, network cards and other components could be several releases powering. To get to peak effectiveness, all techniques ought to be up to day and protected.
6. Disable non-gaming, non-vital startup applications
Depending on which company set your new Windows 11 gaming laptop or computer jointly, you may well have just a handful of unwanted or promotional purposes, or you may have a dozen or additional. While these apps are frequently typically harmless, they can impede the functionality of a gaming Computer if not removed.
Open your Commence menu and then obtain your apps. As you scroll as a result of the listing of apps, ideal-click on ones you would like to uninstall. Start with the apparent advertising applications from 3rd-bash developers, and then take into consideration other purposes that aren’t realistic for a gaming pc. The list of detachable candidates will be personal to you and your scenario.
7. Allow the optimized, large functionality electrical power approach
The final functionality tip for a new Windows 11 gaming computer necessitates that we bypass the ordinary Options menus and open the Command Panel. Type “control panel” into the desktop lookup box and decide on the acceptable product from the results. From the list of options on the Handle Panel, demonstrated in Determine D, select Energy Options.
Determine D
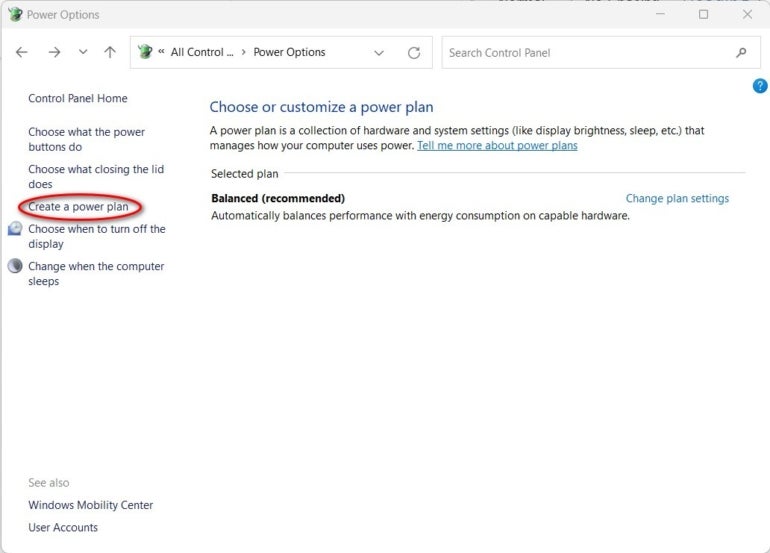
On laptop computer pcs, you will likely only have the Balanced possibility by default. To see other selections, click on Generate A Electrical power Strategy from the record in the remaining-hand navigation bar.
As you can see in Figure E, you now have a few more selections. For a gaming Personal computer, pick the solution that provides you with the best effectiveness, but retain in mind that the environment will use extra vitality and drain your battery speedier.
Figure E
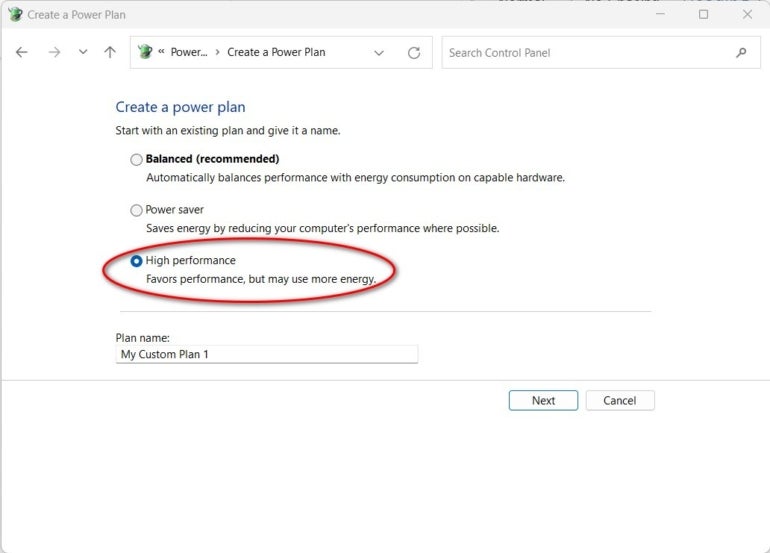
There is a prospective ability location named Greatest manner, which would be perfect for a desktop gaming laptop operating Windows 11, but that environment involves a distinctive procedure and a hack of the Windows Registry File.
Optimize for gaming
Receiving a new computer is an enjoyable function for most persons. Getting a new computer that will be utilised for gaming is even extra fascinating, but obtaining that personal computer prepared for the efficiency desires of modern-day video games requires some planning and optimization. Just take a number of minutes to get ready your new pc before you start off loading online games and other applications on your new pc.






